Delete meta name , type h2 into the search field instead, and press "enter.
5 Common Uses for the Inspect Element Tool
Search is an effective tool for designers as well since you can search by color, too. Type ff4a00 into the search field and press "enter" and make sure to check the box beside "Ignore case" to see all of the results. Then, just click the line that reads "color: This is a handy way for designers to make sure that a site is following their brand's style guide. With the "Search" tool, designers can easily check the CSS of a web page to see if a color is applied to the wrong element, if an incorrect font-family is used on a web page, or if you're still using your old color somewhere on your site.
The "Search" tool is also the perfect way to communicate with developers better since you can show them exactly where you've found a mistake or exactly what needs changing. Just tell them the line number where the problem exists, and you'll get your fix that much quicker. Or, you can change the web page yourself with the Elements , the core part of Chrome's Developer Tools. Front-end developers use the Inspect Element tool every day to modify the appearance of a web page and experiment with new ideas—and you can, too.
Once you close or reload the page, your changes will be gone; you'll only see the changes on your computer and aren't actually editing the real website itself. That way, you can feel free to experiment and change anything—and then copy and save the very best changes to use again later. Click the "Elements" tab in the Developer Tools pane—and if you want more room, tap your "Esc" key to close the search box you had open before. You should see the HTML for this page—now you know how the sausage gets made. In the top-left corner of the developer pane, you will see an icon of a mouse on top of a square.
Click it, then you can select any element on the page that you would like to change. So let's change some things! Ever wanted to change text on a site—perhaps to see how a new tagline would look on your homepage, or to take your email address off of a Gmail screenshot? Click the "mouse on top of a square" icon, then click any text on the page—perhaps the tagline on the Zapier homepage. In your Developer Tools pane, you will see a line of text with a blue highlight that looks something like this:.
Double-click the "Connect Your Apps" text that's highlighted blue in the Developer Tools pane, and it will turn into an editable text field. Type anything you like in this text field "Auri is a genius" should work just fine , and press enter. You've just changed the text on the web page. Your Developer Tools pane re-loads with the page, but let's close it. Press the "X" in the top-right corner of the page. Now we're going open it back up—right at the text we want to edit. All you have to do is right-click on the part of the page you want to change, then click the Inspect or Inspect Element link that appears on the bottom of the right-click menu.
When your Developer Tools pane opens, it should automatically highlight that sentence. It's the little things that count. To the right of this sentence in the Developer Tools pane, you will see a sub-pane with 3 additional tabs: Styles, Computed, and Event Listeners. Each allows you to change how this sentence looks on the page. Let's get started on "Styles" tab.
You may notice that some things are crossed out in the "Styles" tab. This means that these styles are not active for the element we've selected them, so changing these values will have no effect. We can ignore these for our purposes. Let's try changing something. Click the arrow icon in the top of Inspect Element again, and select the text right under the "Sign Up" button on the page. Find "text-align" in the "Styles" tab you may have to scroll a bit to find this. Right now, it is set to "center," but double-click "center" and type left.
This makes the text left-aligned on the page. Now let's play around with the color. Use the mouse icon in Inspect Element to select the button this time, then in the Styles tab find this line:. We just changed the color of our button from orange to blue!
- Can I See Your Boyfriends SMS?
- Plan Review;
- How to Use Your Browser’s Inspect Element Tool | Elegant Themes Blog.
- What Is Inspect Element?!
- Inspecting text for sensitive data.
- WhatsApp Calls Records Without Them Knowing?
Now let's try something really cool. Want to see how a button or link will look once someone hovers over or clicks it?
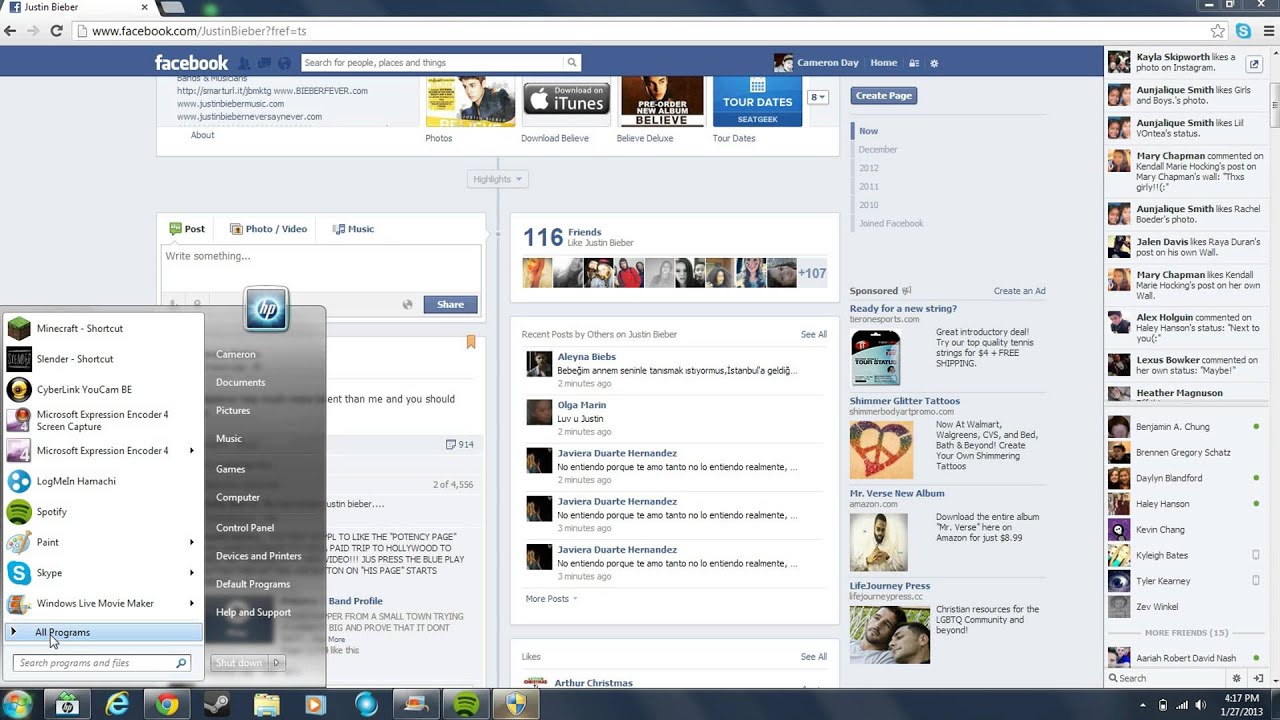
Chrome Inspect Element can show that too with its force element state tools. Let's try this out. Make sure you've selected the signup button on the Zapier home page. Then, right-click on that code in the Elements tab, and select: Now change the background-color value to FF4A00 , and you should instantly see the button color change.
You can easily change images on a web page with Inspect Element, too. Now, open Inspect Element on the background of the Zapier homepage, and make sure you've selected the signup-hero line in the code. Double-click the background URL link in the "Styles" pane, and paste the link you copied above. You can also change a photo to a GIF or a video—all you need is a link to the file, and you can add it in.
Editing text is handy, swapping out images is fun, and changing colors and styles just might help you quickly mockup the changes you want made to your site. But how will that new tagline and button design look on mobile? That's where Emulation comes in—it's where everything we've reviewed so far can be applied even further. Everything has to be responsive today. Websites are no longer only viewed on computers—they're more likely than ever to be viewed on a phone, tablet, TV, or just about any other type of screen.
That should always be kept in mind when creating new content and designs. Emulation is a great tool to approximate how websites will look to users across various devices, browsers, and even locations. Though this does not replace actually testing on a variety of devices and browsers, it's a great start.
How to Inspect Elements in Chrome, Firefox and IE using Web Inspector
In the Developer Tools pane, you'll notice a little phone icon in the top-left corner. This should change the page into a tiny, phone-styled page with a menu at the top to change the size. Resize the small browser to see how things look if you were browsing on a tablet, phone, or even smaller screen. Or, click the menu at the top to select default device sizes like iPad Pro or iPhone 8 Plus —go ahead and select the latter. Go ahead enlarge the view by dragging the right edge of the web page emulation right.
We're no longer in the iPhone 8 Plus view. Dragging the screen along the grid allows you to see how the web page will change as the screen size changes, but your view will no longer reflect the device model that you chose previously. Let's go back to the iPhone 8 Plus view by selecting this in the model drop-down list again. Next to the drop-down list is the word "Portrait.
Inspection Scheduling and History
Now, we can see how this post would look if you were reading it on an iPhone 8 Plus. Feel free to play around with the other devices to see how this web page and the screen resolution changes. All of the other developer tools that we have gone over so far will also react to the device view. For example, select the text of Zapier's tagline again. In the iPhone 8 Plus view, we can see that this text is 2em, while in the default view on a computer, it's 3em. The "em" is a font-size unit that allows you to automatically change the size of text relative to the surrounding text.
For example, let's say we have a user with large custom font settings on their browser. If you set your paragraph font-size to 14px, your font will always be 14px to that user no matter what.
- More From Medium?
- Inspect Element and Other Main Features of Elements Panel?
- Popular Topics.
- Best Spying App to Track someones phone.
- Windows Spy on My Apple iPhone 7 Plus!
- Facebook Hacking Software by which You Can to Record Wifes Facebook Free for iOS?
However, if you set your paragraph font-size to 1em, your user's browser will use this unit to scale your text to your user's large settings. Phones and tablets do this to zoom text nicely. Understand real-world usage in the British English- speaking world. Analyse texts according to use in the American English-speaking world. Analyse the text and label the role it plays in a sentence.
Discover the transition words that add extra information to a text. Why use Text Inspector? See examples of Text Inspector in action. What our users say. Elaine, teacher and MA student in Spain I analysed three main textbooks used in secondary schools in the region where I live to see how much key vocabulary they shared. Williams, Sarah. Text inspector [online]. English Australia Journal, Vol. Subscriptions pricing. Free For occasional users.
- Inspect Element: How to Change Any Webpage on Any Browser - Tutorial;
- Best Spy Application to Monitor phone.
- Learn to How to Spy on Text Messages Free Without the Cell Phone.
- What's New!
- Inspect Elements using Web Inspector.
- How to Use Inspect Element.
Word limit: Extras: —. Security: Automatically deletes data from the server after 6hrs.
Sign up.